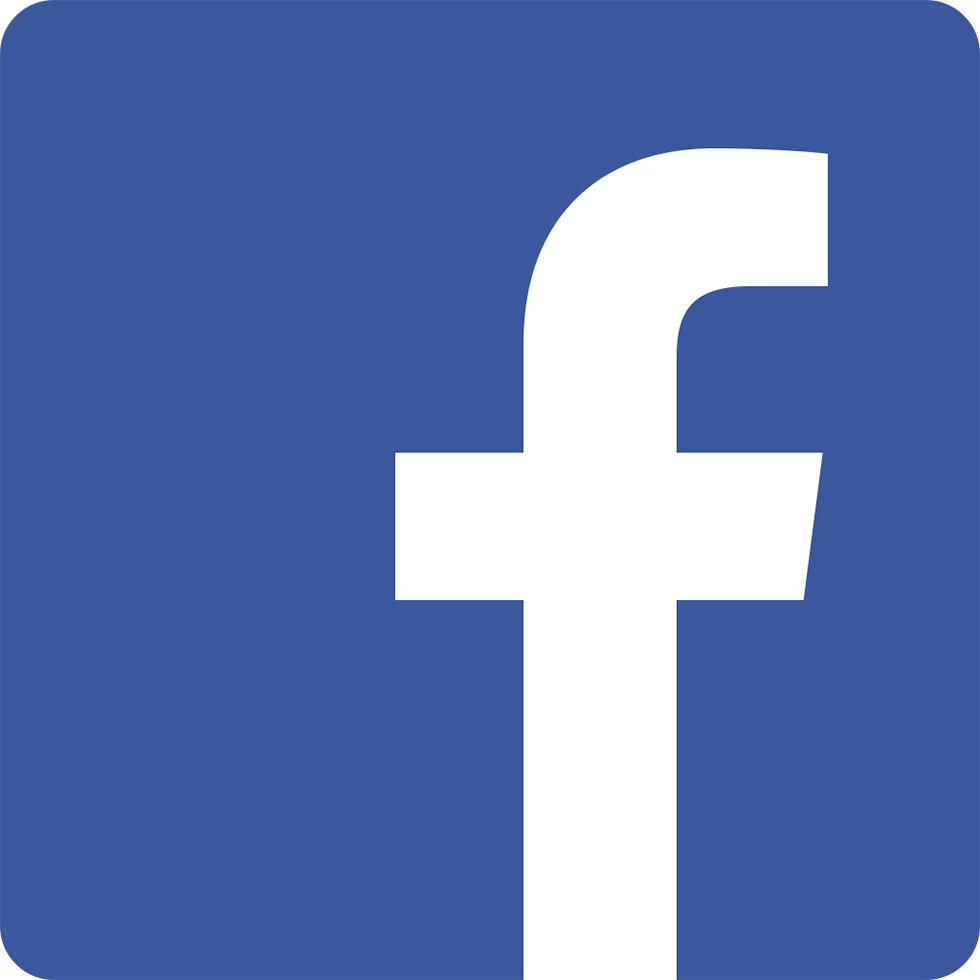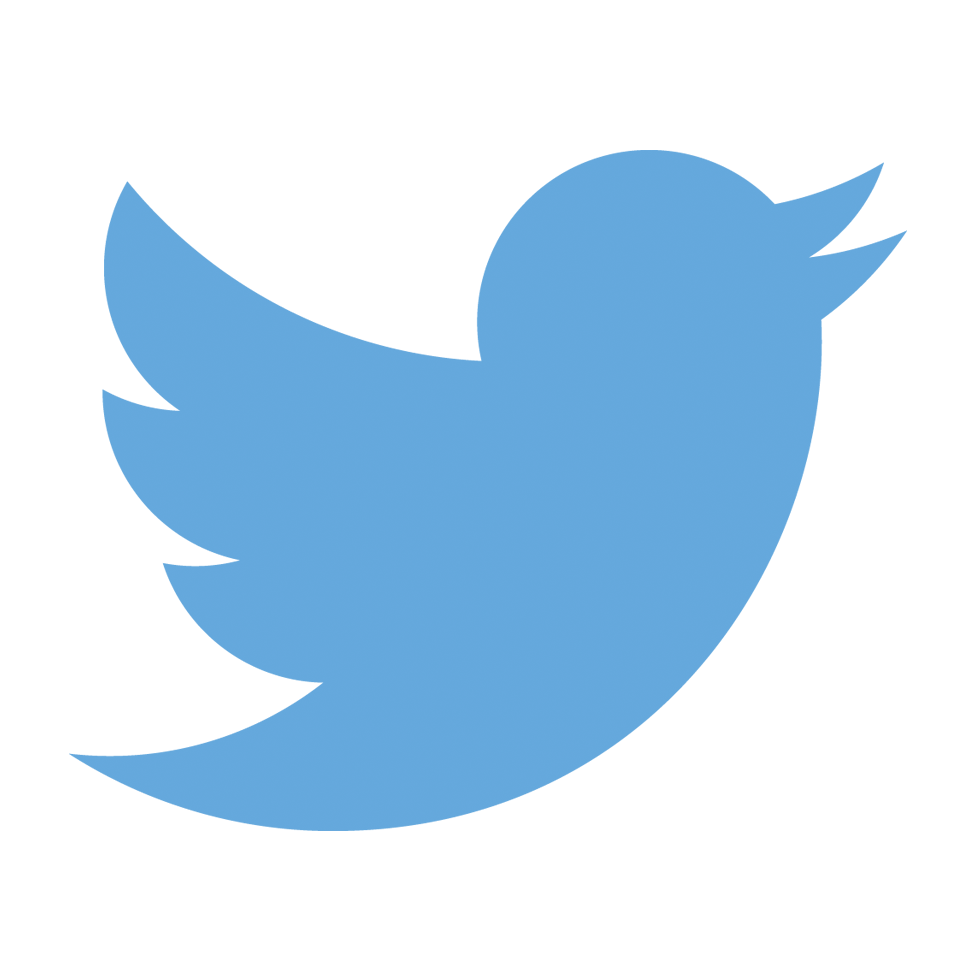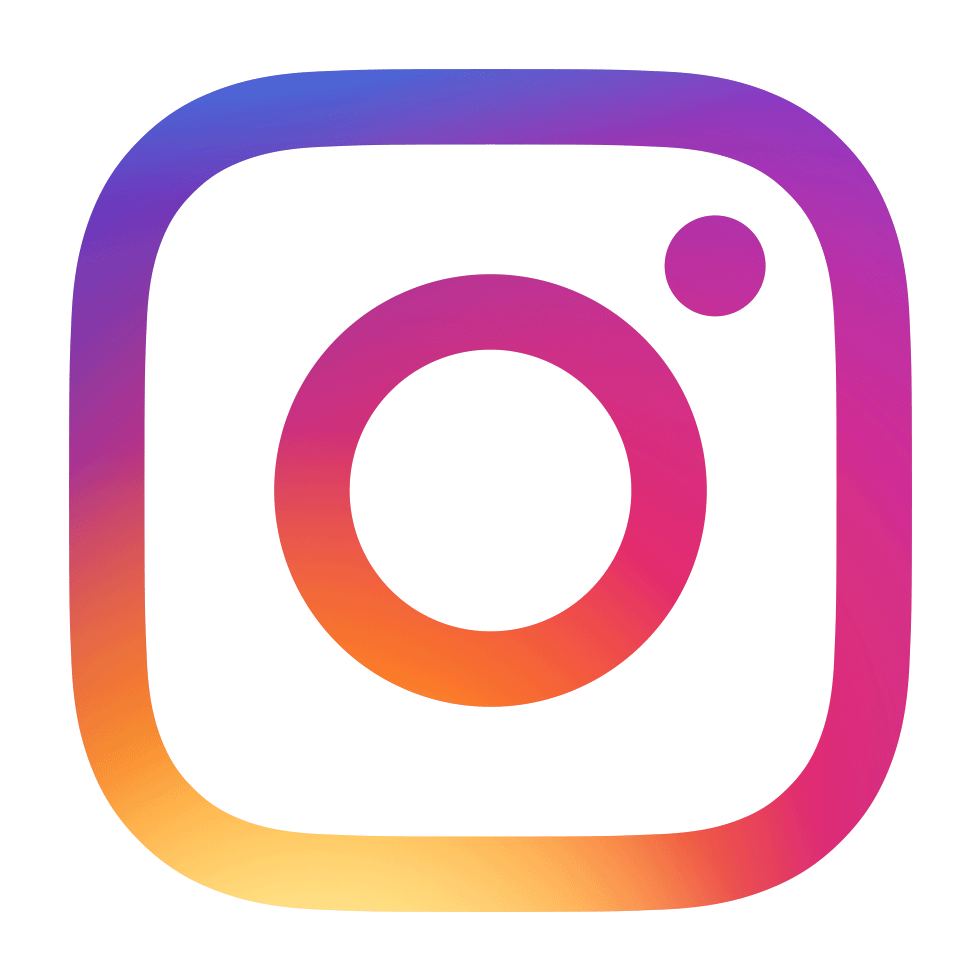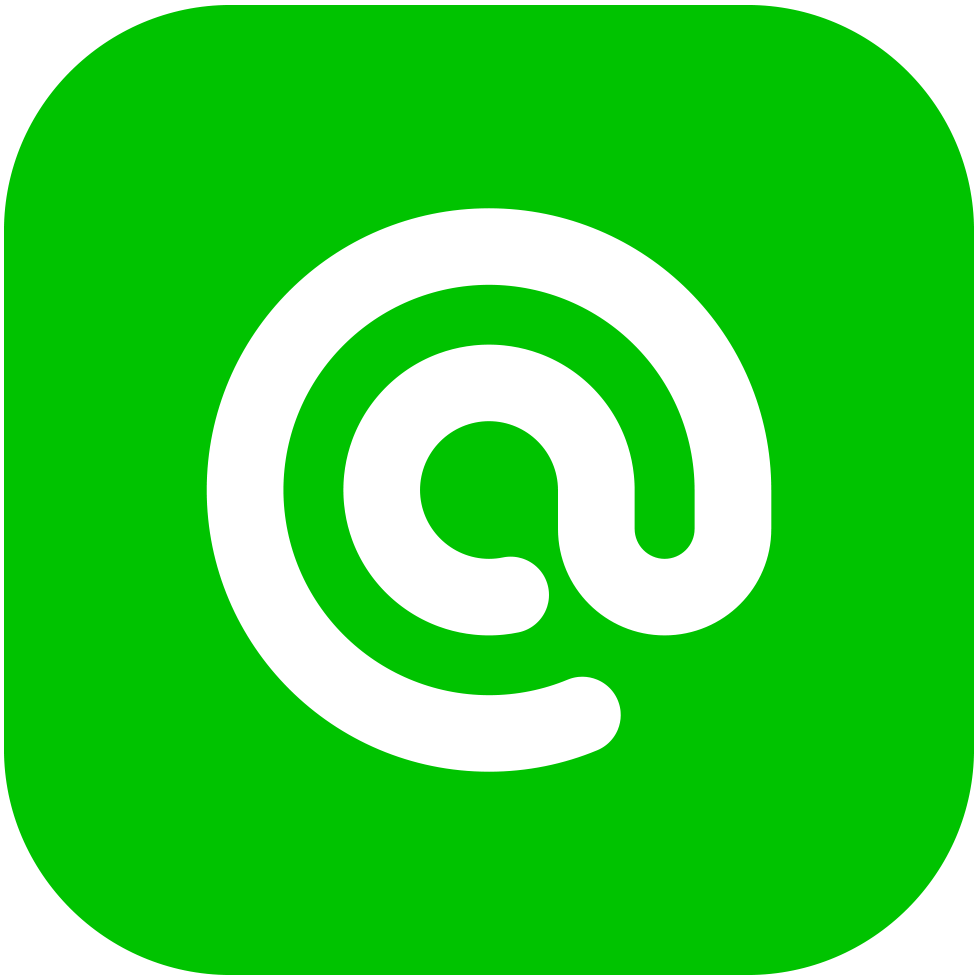2013.04.02 視覚表現 Burn,DVD,MacBook
MacでDVD作成は可能か?日本人が教えるBurnの使い方。
MacBookのiMovieで作成したmovデータをDVDで作成したかったのですが、2008年以降のMacBookにはDVDを作成するアプリ『iDVD』が付属していないので、DVD作成ソフトをフリーソフトで探してみました。フリーソフトであれば、『Burn』というソフトはなかなか優れていると思います。それでは簡単に操作の説明をしたいと思います。
このページで書いていること
フリーソフト『Burn』の使い方
1.mov形式で保存した映像データをBurnに追加し、DVDを作成しようとすると、まずはmovからmpgに変換(エンコード)を開始します、この動作はだいたい1分もかからないうちに終了しますのでご安心ください。
2.movからmpg(MPEG2)にエンコードされたところで、ディスクへの書き出しボタンを押してスタートします。その後、空のディスクを挿入して書き出し開始です。目安ですが、例えば約5分の映像であれば5分程でディスクへ書き出しできます。
私の場合、初めて映像制作をしたものがフルハイビジョンサイズ(1920×1080)で尺が3分くらいのものでしたが、その3分の映像を読み込んだり書き出したりする時間というのがまたとてつもなく、1、2時間なんてのは当たり前でした。もちろん使用しているマシンの性能やデータの大きさによっても全然違うのですが、それでもやはり、フルハイビジョンサイズとDVD用のデータサイズとでは、書き出し、読み込みの作業の時間が大幅に異なり、DVDのデータを扱う方が明らかに楽ですね。画質をとるか、容量をとるかといったところでしょうか。
iMovieでmovの映像を書き出しておく。
また、ここで一つ注意があります。iMovie(FinalCutProやその他の映像ソフトでもよい)でmovとして映像を制作する際に、フルハイビジョンサイズの16:9で制作した場合、何も設定を変えなければBurnでDVD作成する場合に、自然と4:3の比率に変わってしまいます。フルハイビジョンの16:9から4:3の比率に変更するので、画面全体の比率はゆがみ、見た感じだと縦長になってしまいます。そのため、iMovieなどでmovデータで書き出しをする際には、必ず保存直前のオプション画面で『アスペクト比』のチェックボックスに必ずチェックを入れるようにしてください。そうすることで、イメージ的には画面のタテかヨコに余白部分(黒色)が入り、比率を調整してくれます。
フルハイビジョンからDVDサイズに変更したい場合は、movにする書き出し直前に、しっかり設定を変更しておくようにしてください。(ちなみに、BurnでDVD作成した後、自身が使用しているMacBookProで再生しようとすると『SuperDriveではサポートされていないデータ形式です』みたいな文章が表示され、別なDVDデッキじゃないと再生できません。次回はこのあたりについて詳しく調べてみたいと思います。)
槍の間合いもまだまだだな。
- ホームセンターの枯葉と病気で半額以下のバラを買って、復活するまで育てる。
- ひまわりの種を葉加瀬太郎にもらったので、庭に蒔いてみた。
- プラドのモデル比較と実燃費は?ガソリンorディーゼルどっちがいい?
- ミニバンが嫌なパパはSUVの3列シートをとにかく探すとよい。
- NIKONの『製品ID/登録コード』は紛失しても再発行できる。
- ドローンによる福島市内の空撮の記録、人口集中地区を除く。
- ブラインドにするかロールカーテンにするか迷ったときに読むページ。
- 理性と感性の違いとは?頭で理屈を考えるが先か感性で動くか。
- 後藤照明どうだい?大正や昭和のレトロな照明はやっぱり後藤照明。
- 1円玉の存在感は思った以上に大きく、5円にもなればお賽銭箱に入れたくなる。
枯れ木も山の賑わい。
- 蚊には『食われる』のか、それとも『刺される』のか。
- 移動手段が車の人間、久しぶりに電車に乗ったときの違和感について。
- 那須りんどう湖の割引って?ファミリーなら知っておくべきこと。
- サッカーファンは幸せになれない?いえ、みているそのときが幸せなんです。
- オリーブを育てるためにシプレッシーノ・コロネイキ・マンザニロを買う。
- ホームセンターの枯葉と病気で半額以下のバラを買って、復活するまで育てる。
- ひまわりの種を葉加瀬太郎にもらったので、庭に蒔いてみた。
年別一覧
- 2020 (2)
- 2018 (8)
- 2017 (27)
- 2016 (45)
- 2015 (80)
- 2014 (126)
- 2013 (42)
- 2012 (17)
- 2011 (45)
- 2010 (24)
- 2009 (5)