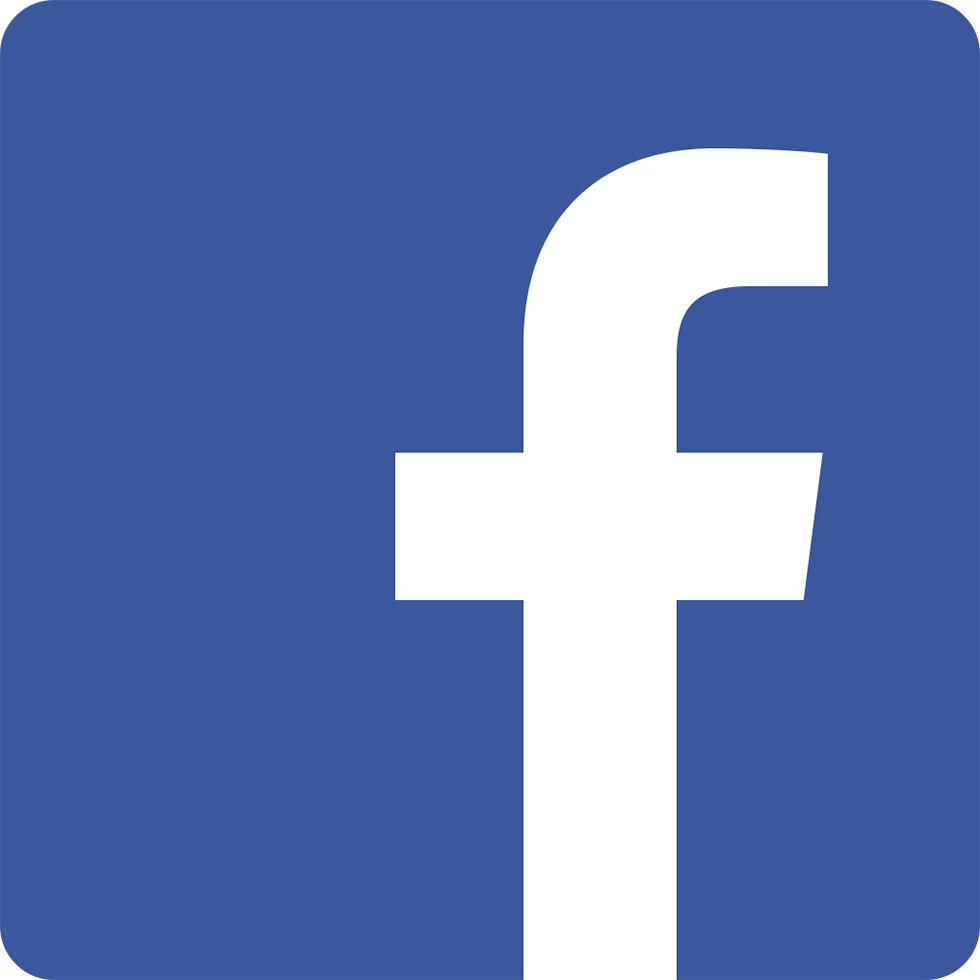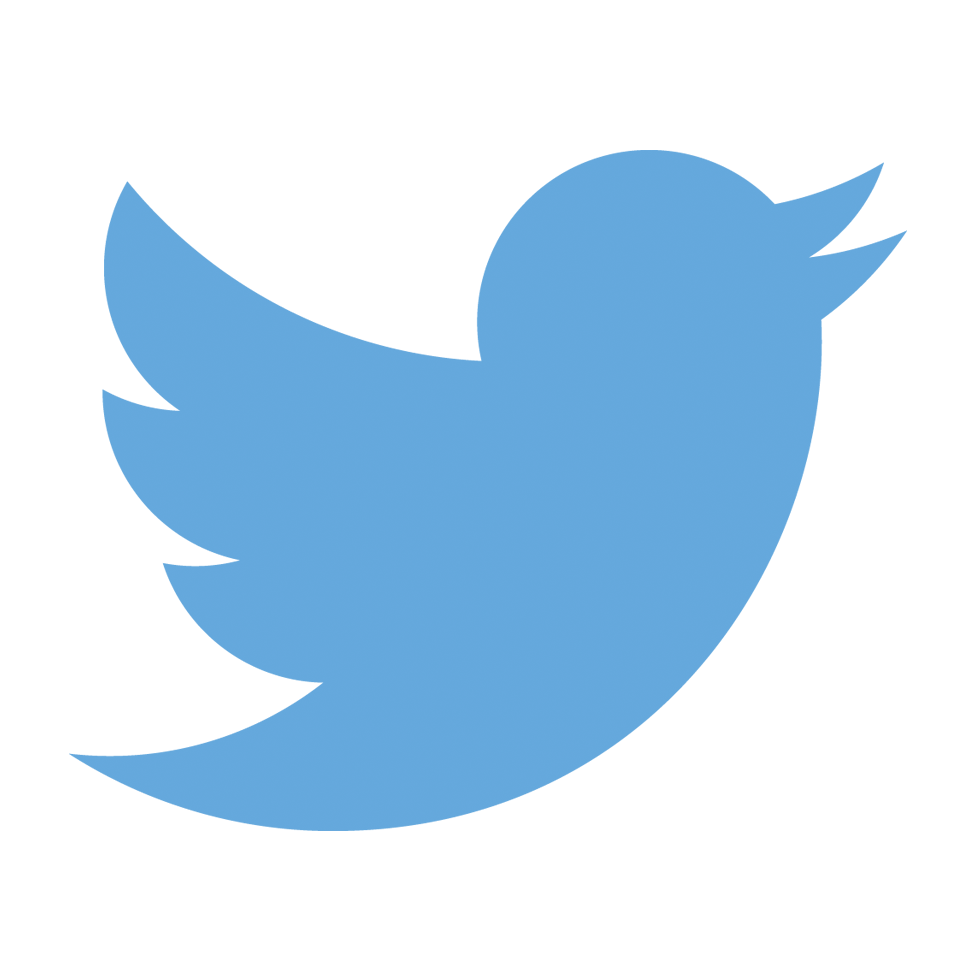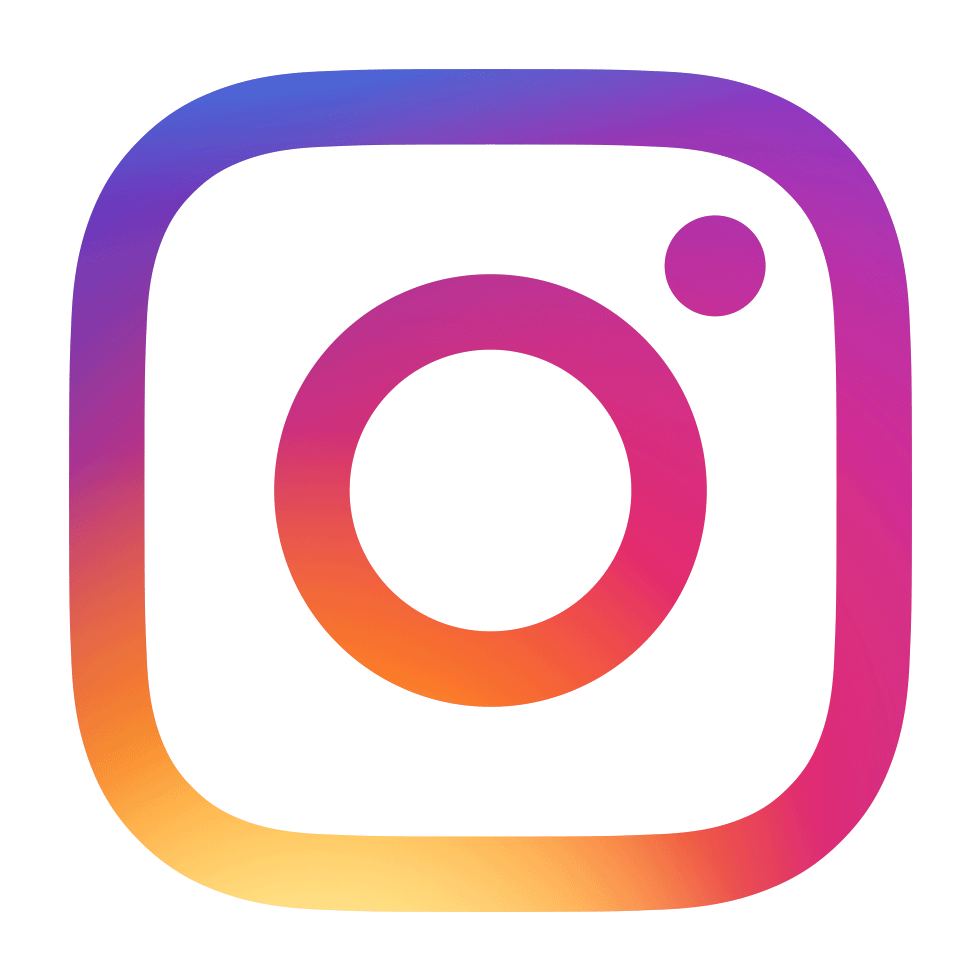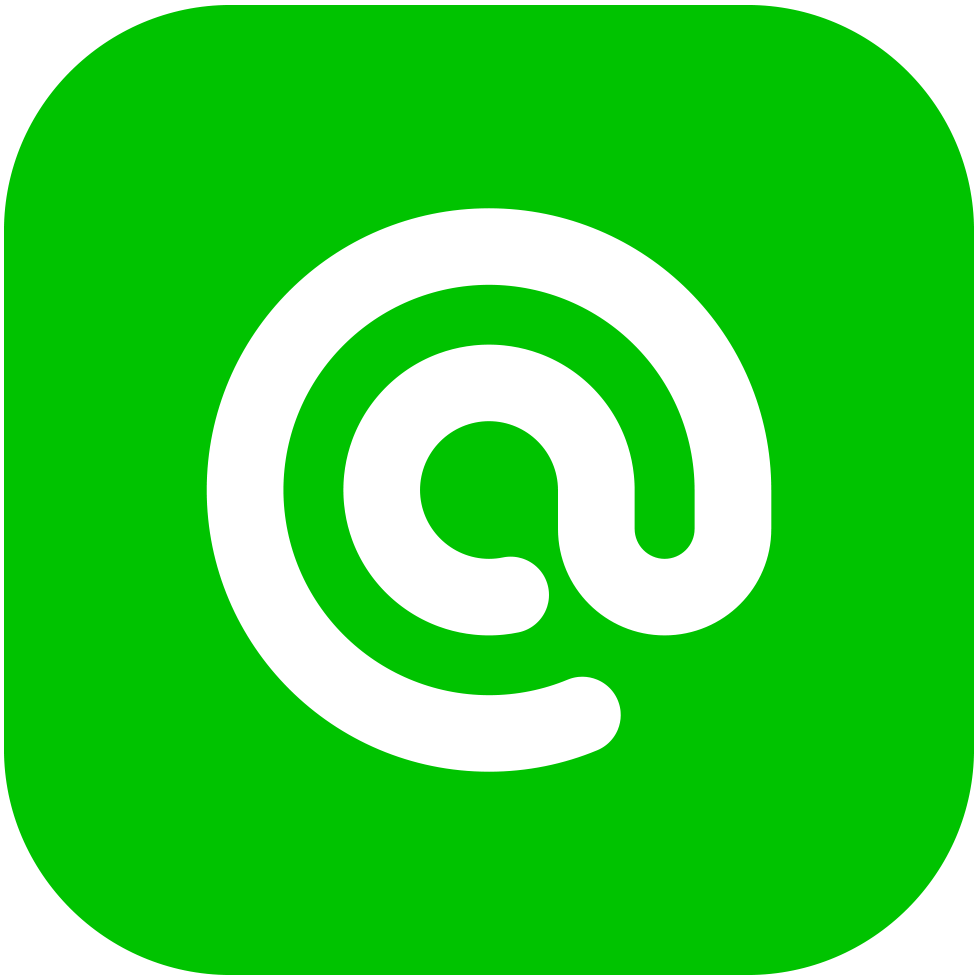2013.05.14 視覚表現 Adobe,Illustrator,photoshop
イラレの使い方で初心者こそ覚えておきたい操作6選まとめ。
adobeの優れた製品『イラストレーター』を初めて使うようになって数ヶ月の間で、特につまずいたところや覚えておくと助かったところをまとめました。
このページで書いていること
1.アウトライン
イラストレーターを学び始めた最初の頃、フォトショップとの大きな違いとして『ビットマップ方式』と 『ベクター方式』の違いであったり、『面』と『線』があったりと戸惑う部分がたくさんありましたが、当時をよく思い出してみるとその他に、『アウトライン を作成』というものにもまたちょっと手こずる時期がありました。
『アウトラインってなんじゃ』って具合に疑問に思っておりました。特にイラストレーターで テキストを打ち込んだ場合、そのテキストに対してアウトラインをかけることで、本来テキストであったものが図形として認識されるようになるわけです、見た 目だと何もかわらないのですが。ではなぜこのようなアウトラインにする作業をおこなう必要があるのか簡単に言ってしまうと、テキストというのは、例えば同 じイラストレーターであっても、データを友人や業者さんにおくったときにイラレのバージョンが異なった場合、テキストが対応しておらず、文字化けしていたり対応していないフォントである場合があるからです。
バージョンの違いを始め、イラストレーターで設定されている国が違かった場合なども危険ですね。しか し、そのような対応していないフォントも、アウトラインをかけることで図形として認識されるために、例えばどの国、バージョンであっても円は円、四角形は 四角形といった具合に、万国共通のものとして認識してもらえるわけです。そのため、イラレでデータを作成し、それを例えばaiデータで誰かとシェアしたり 確認してもらう場合には、文字化けなどのトラブルなどを防止することを目的に、データ全体を選択して一括してアウトラインをかけることが望ましいです。た だし、テキストを一度アウトライン化してしまうと、例えばそのテキストの間に文字を追加したりフォントを変更したりするのに手間がかかってしまうため、アウトライン化していない状態とアウトライン化したものを別々に保存してデータを保持しておくと後々の処理や編集が楽になりますので、ご参考までに。
2.トリムワーク(トンボ)をつける。
名刺や印刷物を作成する際、トンボやトリムワークを付けるよう指示される場合がよくあります。
私 はadobe illustrator CS5を使用しておりますが、このバージョンの場合はトンボという表記ではなく、トリムワークという表記に表現されております。トリムワークとは印刷した い枠に加え、上下左右+3mmずつの余白を加えた枠線のことをいいます。これにより、例えばべた塗りとなる部分をトリムワークいっぱいにデータをつくって あげること(ヌリタシ)で印刷時のズレによる余白の発生などを防ぐことができます。私はどのようなデータをつくる場合にもなるべくトリムワークをつけるよ うにしておりますが、トリムワークをつけてべた塗り部分のヌリタシをしたデータをつくってしまうと、実際に印刷されるものよりも色の範囲が広いデータに なってしまい、つまり確認用と入稿用の二つのデータをつくらなければならないことにちょっと違和感を感じてしまいます。とはいっても二つのデータをつくる 意外に方法はないので、だいたいひとつの印刷物データを作る際には大概ふたつ上のデータ+様々なファイル形式でフォーマットしております。例えば FacebookやGmailでaiデータを送る際はpdfに変換。ただ、aiデータに写真を配置しすぎてデータの起動に負担がかかってしまうときなどは フォトショップをつかってjpegに変換したり、そのままスクリーンショットをつかってpngに変換したりしております。いずれにせよ、作成したデータを いつ何時でもファイルの送受信できる状態にしておくことがベストです。現代においてはあまりFAXを使うこともなくなりましたね。
それにしても、ほんとにFAXを使う機会が減りました。今では裏表どちらが印刷の向きかもあやふやになってきましたからね。
3.オブジェクトの線の太さを維持した拡大・縮小
イラストレーターの図形ツールなどで面と線それぞれ作成したとき、作成時の線の太さのまま拡大もしく は縮小できれば問題ないのですが、イラストレーターの場合はそうもいきません。というのも、図形の線の太さを指定するのはよいのですが、例えばその図形を 拡大・縮小すると、その線の太さは変わらずに、面の大きさだけだけが変化することがなります。つまり、本来自分がデザインした図とは全く別のものになって しまう危険性があるということです。ではどのようにして線の太さを保ち、本来自分がデザインしたままの状態で自由に拡大・縮小するのはオブジェクト>変形>拡大・縮小で設定をします。線の太さを保ちたいオブジェクト を選択し、上部メニューのオブジェクト>変形>拡大・縮小を選択します。そのメニュー内にでてくる『線幅/効果も拡大・縮小』にチェックをいれます。そう すると、指定していた図形は拡大しても縮小に応じて、線の太さもバランスよく可変するようになります。
この『拡大・縮小でも線の太さを保 つ方法』という題目についてですが、案外ボード内で拡大・縮小する分にはそこまで線の太さに気づかない場合が個人的には多いです。ただし、これらの設定を しなければ確実に線の太さは変化しておりますので、より確実なデータを作成するためにもこれらの作業は慎重に、そして焦らず丁寧に処理できるように作業を すすめることがポイントとなります。
4.イラレで表や枠組みをつくる
イラレで自分の好きなように縦横の枠数と幅を作成するときってどうしたら良いのだろうと思ったときがあ りました。お恥ずかしい話なのですがかつて、まだイラストレーターを覚えて間もなかったころは、あまりに線や図形を多様していたもので、表を図形と線で作 成したことが私はありました。見た感じだと案外うまく、そしてきれいにできていたのですが、そのような作り方の場合、とんでもないところでミスが発生する 場合がありますのでご注意ください。というのも、線や図形で作成した表らしきものというのは、所詮図形のかたまりに過ぎません。よーく拡大してみると結構 ボロがでるもので、線がはみ出てたり枠の幅にズレが生じてしまっている場合がよくあります。このあたりもふまえると、独学というのは自分でしっかり課題を 発見し、答えをじっくり見つめていかないと危ないこともたくさんありますよね。『イラレ 枠組み』とかでちゃんと調べると方法がかいてありますから、課題にぶつかったらその都度的確な答えをきちんと覚えることがやはりベストですね。
と いうことで、イラレで表のような枠組みをつくる方法ですが、これがまた意外にも簡単なんです。まずは枠組みにしたい全体のサイズを図形ツールで出します。 その図形を選択ツールで選択し、上部メニューぼオブジェクト>パス>段組設定です。ここで、列と幅の幅、感覚などを設定できますので、あとはプレビューで 確認していきながら詳細を設定するだけなのです。これさえマスターしてしまえば、ちょっとした表はもちろん、ショップのスタンプカードなどにも簡単に応用 をきかせることが可能となります。
5.イラレで写真を半透明のグラーデーションにする。
さて、タイトルに『写真を透明にグラデーションする方法』とありますが、これが意外とやや こしいので記録しておきたいと思います。例えば一枚の写真があったとき、左からどんどん薄くなっていき、右側は完全に透明になっている状態が理想だとしま す。その場合、その一枚の写真に対して直接グラデーションをかけることができれば全く苦労しないのですが、そうもいかないのがイラストレーター。イラレで そのようなオブジェクトを作成する場合の考え方としては、一枚の写真の上に同じ写真サイズの四角形の図形を置き、黒のベタ塗りにします。その後、黒くべた 塗りした図形のみを選択し、グラデーションスライダーを選択します。そのとき、透明にしたい部分が黒になるように、写真をほんのり残したい部分は白くなる ようにしておいてください。そうしましたら、今度は下に配置していた写真と上のあらかじめグラデーションをかけておいた図形の二つを選択し、メニューの 『透明』を選択します。そうしましたら、メニュ一番右にある小さな▼部分を選択し、『不透明マスクを作成』を選択してください。そうすると、自分のイメー ジしていたグラデーションとは逆の方向で写真にグラデションがかかるはずです。そしたら最後に、『透明』メニューの『マスクを反転』を選択してください。 そうすると自分がイメージしたものに近い、写真へのグラデーションが適用されるはずです。他にもやり方はあるかもしれませんが、私はしばらくこの方法で写 真に透明のグラデーションをかけております。
6.スタイライズでドロップシャドウや光彩をつける。
さて、前回はイラストレーターにおけるテキストのグラデーション方法をご紹介致しま した。テキストへのグラデーションはテキストへの立体感を表現するのに便利なのですが、テキストに立体感を演出させるワザといえば、グラデーションの他に も、スタイライズによる『ドロップシャドウ』や『光彩(外側)』とよばれるワザも効果的です。それらは文字自体にグラデーションや立体効果をつけるのでは なく、正確にはテキストの背景(下の部分)に影やぼんやりとした枠を追加するような効果です。例えば写真の上でテキストをのせたい場合や背景とテキストの 色合いが似てしまう場合に、このスタイライズによる効果を使用することでメリハリが生まれ、なおかつちょっとした高級感も演出することが可能となります。
スタイライズによる『ドロップシャドウ』『光彩』は上部メニューの『効果』>『スタイライズ』内にそれぞれ『ドロップシャドウ』と『光彩(外側)』とよばれる効果があります。光彩(外側)とは、テキストの回 り部分にほんわりとしたフチを入れたいときに使います。そのふんわり具合や広がり具合は調節時にプレビューをみながら設定するとよいでしょう。一方のド ロップシャドウとは、テキストのまわりではなく、効果を加えたいテキストと同じ形の影ができるようになります。例えば右下にうまく調整したり左下に調整す ることで、立体感のあるテキストを表現することが可能となります。
テキストグラデーションとスタイライズの組み合わせが便利です。前回テキストにグラデーションをかける方法をお教えしましたが、そのワザに加えて今回のスタイライズによるドロップシャドウ、もしくは光彩(外側)を効果と して追加させてあげることで、より高級感のある、そして立体感のあるテキストを演出することができます。まずテキストのグラデーションにおいては、角度を 90°で設定し、上から下に向かって色味がうすくなるような設定にします。テキストのした部分に重みがある感じをイメージしながら。そこに、今回ご紹介し ましたスタイライズの光彩(外側)を使用し、文字をふんわりとひきたたせます。テキストでグラデーションを設定する場合は、グラデーションをかける前にテ キストにアウトラインをかける必要がありますのでご注意ください。
イラストレーターには、グラデーションと呼ばれる効果が簡単に使用できます。例えば四角形や円形 ツールで適当に図形おき、仮に面に色をつけておきます。その図形を選択ツールで選択して、ウインドウ>グラデーション、もしくは右側のワークスペースから グラデーションを選択し、グラデーションスライダーとよばれる部分をクリックしてみます。そうすると、あらかじめ選択していた図形にグラデーション効果が 適用されますので、その後グラデーションスライダーなどをつかって配色を変えてみたり、グラデーションスライダー上部にある角度や方向の設定をいじってみ て、グラデーション全体のかかり具合を調整してみるとよいです。
テキストへのグラデーションを適用させる方法
私 はイラストレーターを覚えたてのころ、テキストへグラデーションをかける方法がいまいちわからなかったのですが、覚えると結構使えます。方法としては、ま ず文字ツールでとりあえずテキストを打ち込みます。その後、選択ツールであらかじめ作成しておいたテキストを選択します。ここで、その選択したテキストに 対して、右クリックもしくは上部メニューの『書式』から『アウトラインを作成』を選択し、テキストをアウトライン化しておきます。そうすることで、テキス トとして作成されたその文字は、パス化されますので、そのまま面としいう意識で再度、ウインドウ>グラデーション、もしくは右側のワークスペースからグラ デーションを選択し、グラデーションスライダーとよばれる部分をクリックするとパス化されたテキストにグラデーションがかかるようになります。テキストに グラデーションがかかることで、テキストが立体的に表現されるのでぜひ実践していきたいワザです。
テキストの立体表現や質感に関しては、グラデーションの他にも、スタイライズのドロップシャドウや光彩(外側)などあります。
フォトショップとイラストレーターの違いは?
私は自主制作アニメーションをつくってかれこれ5年程経過するのですが、その際 に画像をつくる手段として、アドビ製品では御馴染みのPhotoshop(フォトショップ)を使用しておりました。そのため、Illustrator(イ ラストレーター)を初めて使用したときは単刀直入に申しますと『なんじゃこりゃ』という感想でした。慣れるために何日か使用しているうちに、ちょっとした 違いが分かってきたので、今回はそのあたりを簡単にまとめてみたいと思います。
ビットマップ方式(Photoshop)とベクター方式(Illustrator)
イラストレーターを使い始めてまず最初に気づいたフォトショップとの大きな違いは、フォトショップがビットマップ方式であることに対して、イラストレーター はベクター方式であることです。それはどういうことかと言いますと、まずフォトショップのビットマップ方式というのは、画像を拡大したときによくみると、 ドッド(四角形)によって構成されていることが確認できる状態で、基本的にパソコンやテレビで画像をよく見るとドッドになっているあの感じです。それに対 して、イラストレーターのベクター方式というのは、点と点を座標軸によって結ぶように表現ておりますので、一つ一つの線をきれいになめらかに表現すること ができます。そのため、拡大してもドッドのようなギザギザな状態になることもないので、画像を拡大・縮小してもそのままの状態を維持できます。ただし、写 真のような複雑な細かい線のあるものは、点と線だけで構成するのは難しいです。その上、データの容量も重くなってしまうため、写真や複雑なイラストの場合 はビットマップ方式の方が優れております。
イラストレーターは画像がめんどくさい『埋め込み』と『配置』
ビッ トマップ方式とベクター方式の違いに次いで私が気づいたことは、イラストレーターは画像を使用するのにちょっと手間がかかるということでした。というの は、これまでフォトショップを使っていた私は、その一つの画像に対して、例えば何枚か追加して画像を使いたいときは、レイヤーにどんどん重ねて編集をおこ ない、何の問題もなく使用できておりました。しかし、イラストレーターの場合、その一つの画像に対して何枚から別な画像を追加したい場合、『埋め込み』と 『配置』という二パターンから選択する必要があるということでした。『埋め込み』というのは、感覚的にフォトショップのレイヤー別に画像を置く作業に似て いるのですが、その場合、データの容量に負担がかかってしまうのです。そこでイラレでは『配置』とよばれる新たな手段がでてきます。
イラレの画像『配置』について
イ ラストレーターでの画像の『配置』とは、画像ファイルを例えばaiデータの中として扱うのではなく、別に用意した画像ファイルあるいはそのファイルの入っ たフォルダにからリンクさせ、そのaiデータ上に仮想として画像を表示させるということです。画像ファイルとaiデータはそれぞれ別として認識されるの で、データを別々にすることで容量を最小限に抑えるメリットがあります。ただし、例えばそのリンク先のフォルダを消してしまったり移動してしまったりする と『リンク切れ』となり、表示されなくなってしまうので注意が必要です。私は覚えも悪いタイプなので、この手間を半年近くミスし続けておりました。自分の パソコン内で作業する分には大丈夫なのですが、aiデータをそのまま入稿したり別なメモリに移したりする際によくミスをしてます。
イラストレーターを使ってしばらくはこのあたりがとても気になったというか、フォトショップとだいぶ違うんだなあと感じた部分ですね。
槍の間合いもまだまだだな。
- ホームセンターの枯葉と病気で半額以下のバラを買って、復活するまで育てる。
- ひまわりの種を葉加瀬太郎にもらったので、庭に蒔いてみた。
- プラドのモデル比較と実燃費は?ガソリンorディーゼルどっちがいい?
- ミニバンが嫌なパパはSUVの3列シートをとにかく探すとよい。
- NIKONの『製品ID/登録コード』は紛失しても再発行できる。
- ドローンによる福島市内の空撮の記録、人口集中地区を除く。
- ブラインドにするかロールカーテンにするか迷ったときに読むページ。
- 理性と感性の違いとは?頭で理屈を考えるが先か感性で動くか。
- 後藤照明どうだい?大正や昭和のレトロな照明はやっぱり後藤照明。
- 1円玉の存在感は思った以上に大きく、5円にもなればお賽銭箱に入れたくなる。
枯れ木も山の賑わい。
- 蚊には『食われる』のか、それとも『刺される』のか。
- 移動手段が車の人間、久しぶりに電車に乗ったときの違和感について。
- 那須りんどう湖の割引って?ファミリーなら知っておくべきこと。
- サッカーファンは幸せになれない?いえ、みているそのときが幸せなんです。
- オリーブを育てるためにシプレッシーノ・コロネイキ・マンザニロを買う。
- ホームセンターの枯葉と病気で半額以下のバラを買って、復活するまで育てる。
- ひまわりの種を葉加瀬太郎にもらったので、庭に蒔いてみた。
年別一覧
- 2020 (2)
- 2018 (8)
- 2017 (27)
- 2016 (45)
- 2015 (80)
- 2014 (126)
- 2013 (42)
- 2012 (17)
- 2011 (45)
- 2010 (24)
- 2009 (5)