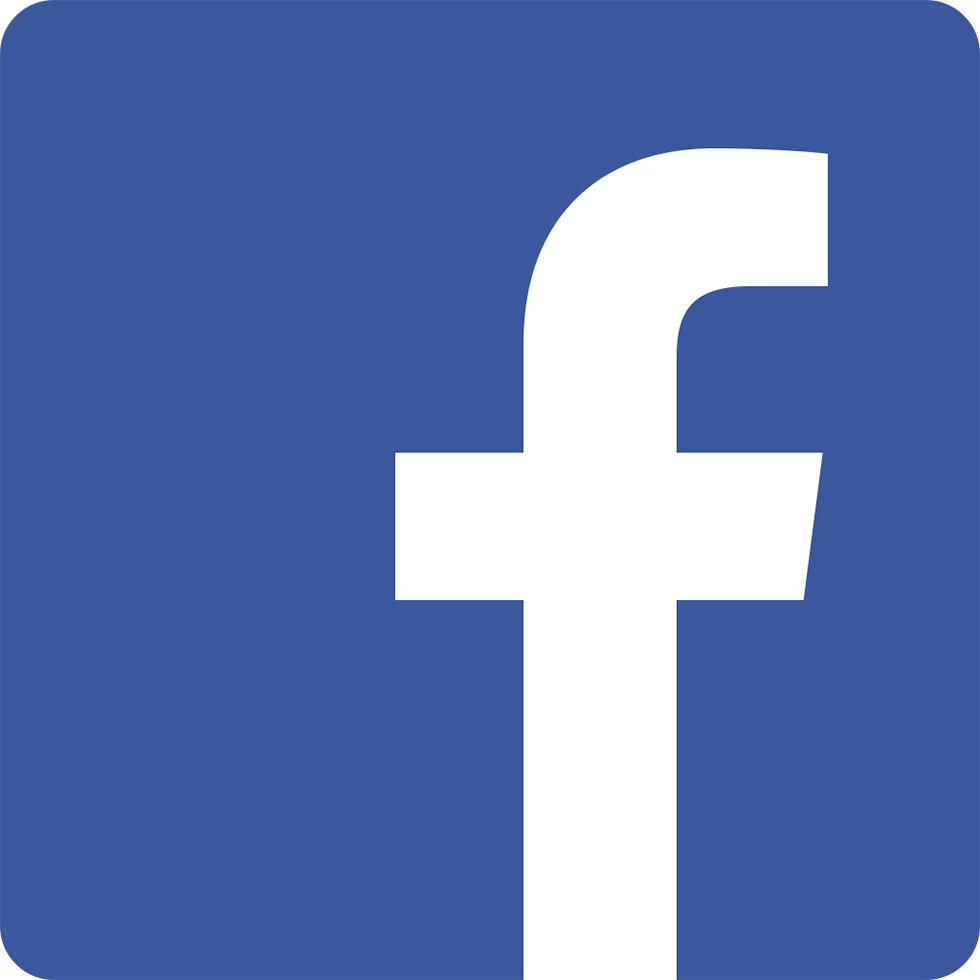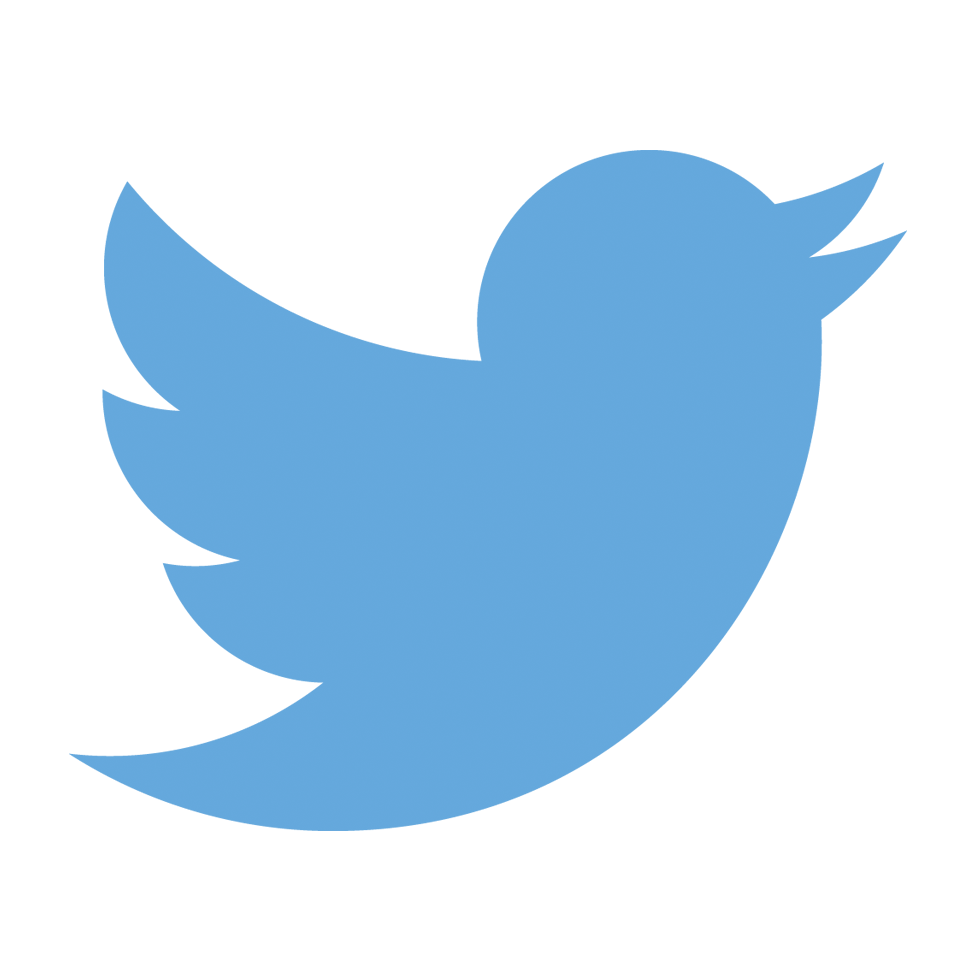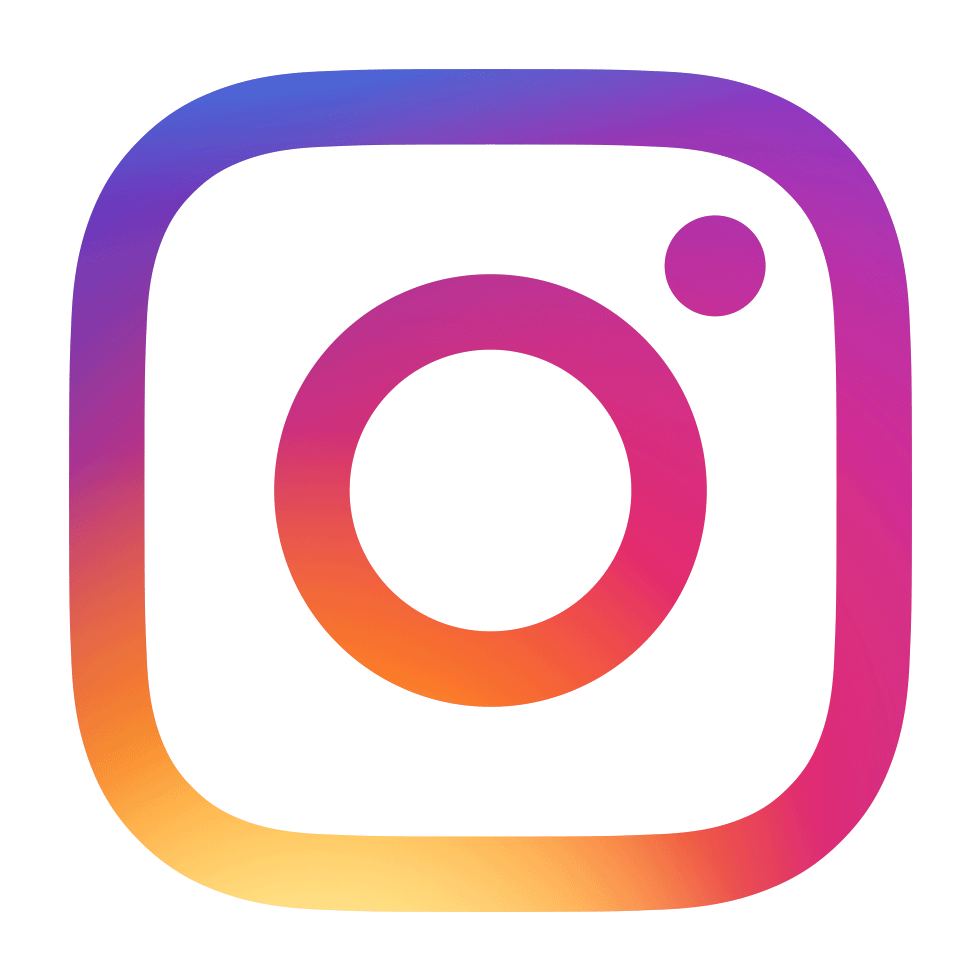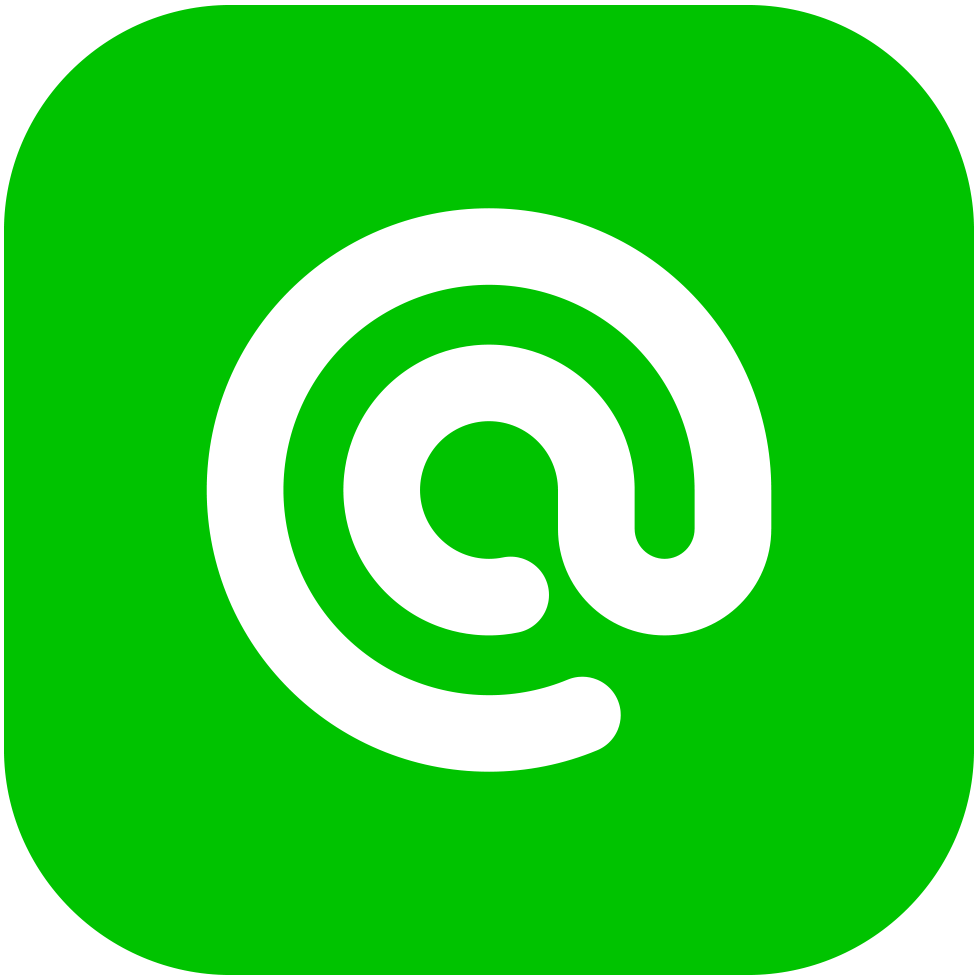2013.06.28 視覚表現 Adobe,photoshop
フォトショップでテキストがギザギザになる?解決方法。
イラストレーターとフォトショップのことなんですけどね。題目では”イラレ”と”フォトショ”って使っておりますが普段はあまり使わないですね。”イラレ”は言う時もあるのですが、最初”フォトショ”って言ってる知人がおりまして、それがフォトショップだということにはしばらく時間がかかりました。さて、前おきはそのくらいにして、今日はイラストレーターとフォトショップについてどのように使い分けるとよいのかを考えてみたいと思います。
どちらが万能のソフトか?
あくまで私のまわりで起きていることを例にお話したいと思います。先日、印刷を中心に広告をおこなう方から「フォトショップよりイラストレーターの方がきれいに画像をつくれるよね!」というお話をいただきました。
その方は、テキストを入れた画像を作成する際に、イラストレーターで一度テキストを作成してそのデータをコピー、そしてフォトショップにペーストする手段でテキストをフォトショップに挿入することで、よりきれいなテキストを挿入することができるとお話なされたのです。おもしろいことに、私もその手段をしばらく試していた期間がありまして、思わずその言葉に同感してしまったのです。
しかしながらこの行為、実はフォトショップの使い方を全く理解していないからそう感じてしまうだけのことだったのですよね。
解像度とアンチエイリアスについて
フォトショップでテキストを使用する際に重要なのは、解像度とアンチエイリアスと呼ばれる効果の設定でしょうか。解像度とアンチエイリアスをよく把握しないままテキストを打ち込むと、ギザギザというかカクカクというか、粗い画像ができあがってしまうわけなのです。
まずテキストを打ち込む前に確認しておきたいのは”解像度”です。私も覚えたてのころよく分からないままやっていたのですが、pxサイズをいい加減に設定しておくと、粗いギザギザのテキストの原因の1つになるのです。というのは、例えば画像サイズを180×180pxで設定したとします。
これは例えるとFacebookページのプロフィール画面と同じサイズです。このサイズをフォトショップで出力するとスペースが小さく、テキストを打ち込んでもよく見えません。そのため、画面を拡大してみてしまうと要注意です。その分画面を引き延ばしていることになりますので、実際にできあがる画像とは裏腹に、ギザギザのテキストが画面上で確認してしまうのですそうすると、ついついその場面をイラストレーターと比較して「なんだフォトショップってテキスト粗いんだな」なんて先入観を持ってしまう方が結構いらっしゃるのです。
そうすると、例えば表示をもとの180×180pxでは普通に見えていても、心のどこかで「よく見ると汚いんだよな」なんて思ってしまうんですよね。実際に表示されるカンパスサイズを常に意識しながらテキストを作成するのがポイントのひとつです。
フォトショテキストの決め手はアンチエイリアス
レイヤー>テキスト>アンチエイリアス(滑らかに)を選択すると、ギザギザとなってしまうような部分をぼかして滑らかに仕上がりに加工することができます。フォトショップでテキストを使用した際の仕上げとしてアンチエイリアスの活用をおすすめします。
槍の間合いもまだまだだな。
- ホームセンターの枯葉と病気で半額以下のバラを買って、復活するまで育てる。
- ひまわりの種を葉加瀬太郎にもらったので、庭に蒔いてみた。
- プラドのモデル比較と実燃費は?ガソリンorディーゼルどっちがいい?
- ミニバンが嫌なパパはSUVの3列シートをとにかく探すとよい。
- NIKONの『製品ID/登録コード』は紛失しても再発行できる。
- ドローンによる福島市内の空撮の記録、人口集中地区を除く。
- ブラインドにするかロールカーテンにするか迷ったときに読むページ。
- 理性と感性の違いとは?頭で理屈を考えるが先か感性で動くか。
- 後藤照明どうだい?大正や昭和のレトロな照明はやっぱり後藤照明。
- 1円玉の存在感は思った以上に大きく、5円にもなればお賽銭箱に入れたくなる。
枯れ木も山の賑わい。
- 蚊には『食われる』のか、それとも『刺される』のか。
- 移動手段が車の人間、久しぶりに電車に乗ったときの違和感について。
- 那須りんどう湖の割引って?ファミリーなら知っておくべきこと。
- サッカーファンは幸せになれない?いえ、みているそのときが幸せなんです。
- オリーブを育てるためにシプレッシーノ・コロネイキ・マンザニロを買う。
- ホームセンターの枯葉と病気で半額以下のバラを買って、復活するまで育てる。
- ひまわりの種を葉加瀬太郎にもらったので、庭に蒔いてみた。
年別一覧
- 2020 (2)
- 2018 (8)
- 2017 (27)
- 2016 (45)
- 2015 (80)
- 2014 (126)
- 2013 (42)
- 2012 (17)
- 2011 (45)
- 2010 (24)
- 2009 (5)